
Maska.
Maska przydaje się bardzo często. Gdy chcemy zmieniać nasz obiekt w określonym miejscu, zamaskowanie pozostałej części , pozwala nam usprawnić pracę. Ustawiamy odpowiednią wielkość pędzla i jego siłę, po czym zamalowujemy obszar , który chcemy ochronić. Często również używa się opcji odwrócenia maski – Invert Mask – skr. Ctrl + I . Można jej użyć na przykład tak. Chcemy pracować nad wskazującym palcem , nie naruszając reszty , więc malujemy Pędzlem Maska (skr. M – w filmiku , niekonwencjonalna metoda utrwalenia tego skrótu 😉 po czym naciskamy Ctrl + I , maska się odwraca. Wtedy okazuję się , że chroniona jest reszta, a my możemy skupić się na palcu.
Tak jak dzieje się w przypadku większości pędzli przytrzymanie Ctrl podczas pracy tego pędzla powoduję odwrotność maski, czyli nie maskuje tylko ściera maskę.
Wiemy już , że aktywujemy Pędzel Maski na klawiaturze „M”, najwygodniej , żeby to robić sprawnie jest to robić wskazującym palcem ręki prawej.
Na szóstkę 😉
Box Mask – B
Lasso Mask – bezpośrednio Ctrl + Shift + Lewy Przycisk Myszki i SPACEBAR –> Ctrl + 3
Line Mask – SPACEBAR –> Ctrl + 4 (+Blender 2.93 Alpha)
ALT + M – jakby to śmiesznie nie brzmiało czyści nam maskę.
Jest jeszcze kilka fajnych opcji związanych z maską, ale o tym później.
Po krótce standardowo każdemu z palców przy układzie klawiatury QWERTY(najbardziej popularny) określone palce obu rąk najlepiej się czują na kombinacji przycisków FDSA (lewa ręka) i JKL:(prawa ręka), na przycisku F i J standardowo jest wypustek , który zamykając oczy bez patrzenia pozwala nam szybko znaleźć klawisz palcem , i łatwo się odnaleźć na klawiaturze bez patrzenia.

Mask Brush Keyboard Shortcut Blender 3D
Dostęp do funkcji Maski możemy uzyskać naciskając Prawy Przycisk Myszy.
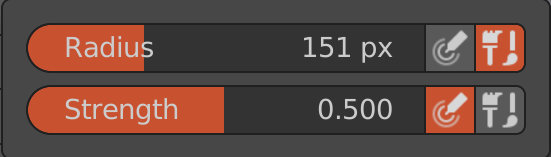
Mask menu Right Mouse Buttion
W 1 minuta 11 sekund dowiecie się jak działa Pędzel Maska. Powtarzający się wiele razy skrót pozwoli Wam utrwalić go bardzo szybko.
Pamiętajcie tylko żeby włączyć napisy.
